Back in late 2020, Apple rolled out a privacy feature that all security experts could agree upon: private Wi-Fi addresses. This feature was released with iOS 14, iPadOS 14 and watchOS 7, and it aimed to solve a sneaky privacy issue most people didn’t even know existed.
The goal? Offer anonymity when regularly connecting to public Wi-Fi access points.
Before this feature, your device essentially shouted, “Here I am! Come and get me!” to every network it encountered, using the same identifier everywhere it went. It was like wearing a name tag to every coffee shop, gym and library you have ever visited. (Not exactly ideal for keeping a low profile.)
The timing of this feature couldn’t have been better, with remote work becoming the norm and more people than ever connecting to public networks.
What’s a MAC address, and why should you care?
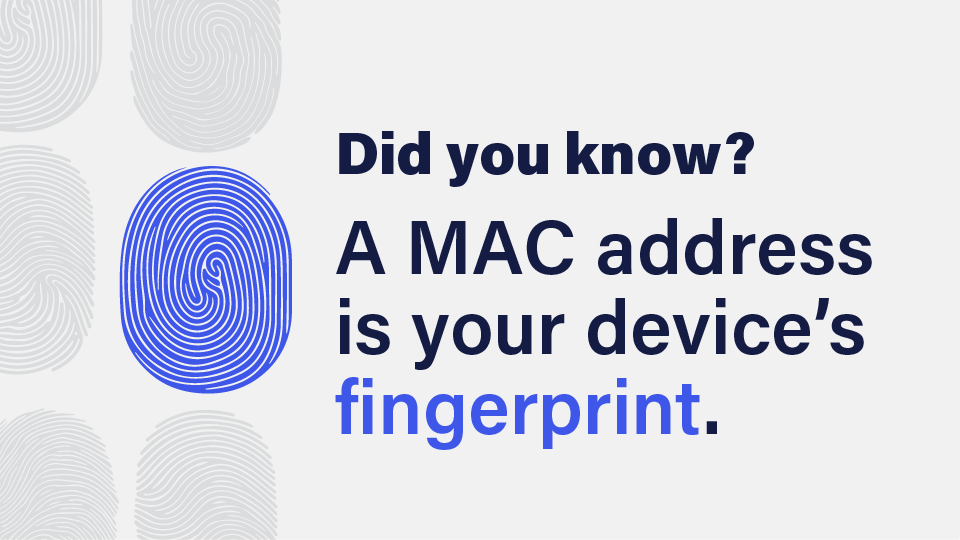
Think of a MAC (Media Access Control) address as your device’s fingerprint. It’s a unique identifier hardwired from the factory to your device’s network card. While IP addresses (i.e., a number assigned to a device via the network’s software to connect to the internet) come and go, your MAC address is permanent—which is both good and potentially risky.
When your device connects to networks, it broadcasts this MAC address. (There’s that blown low profile again.)
Enter private Wi-Fi addresses: Your digital disguise
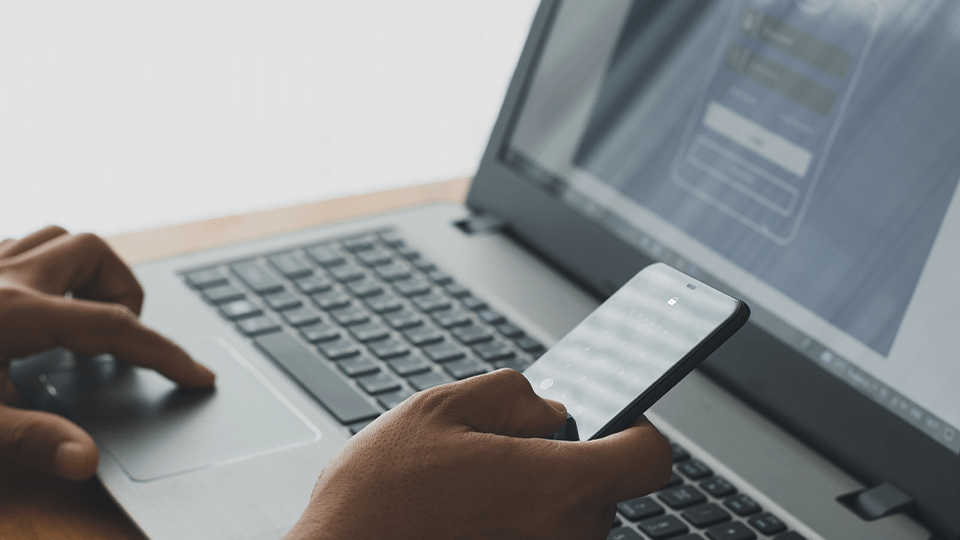
Because of Apple’s private Wi-Fi feature, instead of using the same MAC address everywhere, your device creates a unique one for each network it joins. It’s like having a different alias for every coffee shop, library or coworking space you visit. (Bonus: It helps limit a third party’s ability to track patterns of activity on your device!)
What changes on your home network?
Besides your MAC address, not much. If your router normally sends a notification when a new device joins your network, it will just say the device has a private address. You may run into problems if parental controls are enabled or if the device’s identity is required to connect. In those rare cases, private Wi-Fi should be turned off. And if you find yourself unable to access the internet—even though you’re currently connected—this feature should be disabled. Chances are that a setting on your network is causing interference.
4 reasons why you should use a private Wi-Fi address
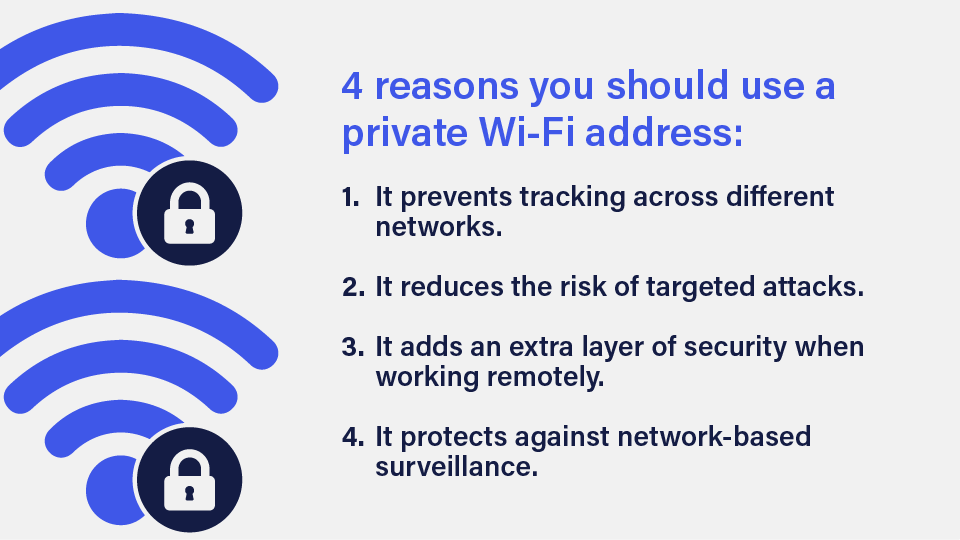
If you’re handling sensitive financial data or client information, this feature is particularly crucial. Here’s why:
- It prevents tracking across different networks.
- It reduces the risk of targeted attacks.
- It adds an extra layer of security when working remotely.
- It protects against network-based surveillance.
With time, patience and certain skills, cybercriminals are capable of some truly impressive exploits. Our phones are devices that are with us most often and can contain some of our most important information. If you’re already in the sight of a hacker, they don’t need to exploit a more secure network. All they have to do is infiltrate that public hotspot that may be configured with unsecured, default passwords.
How to enable the private Wi-Fi address feature
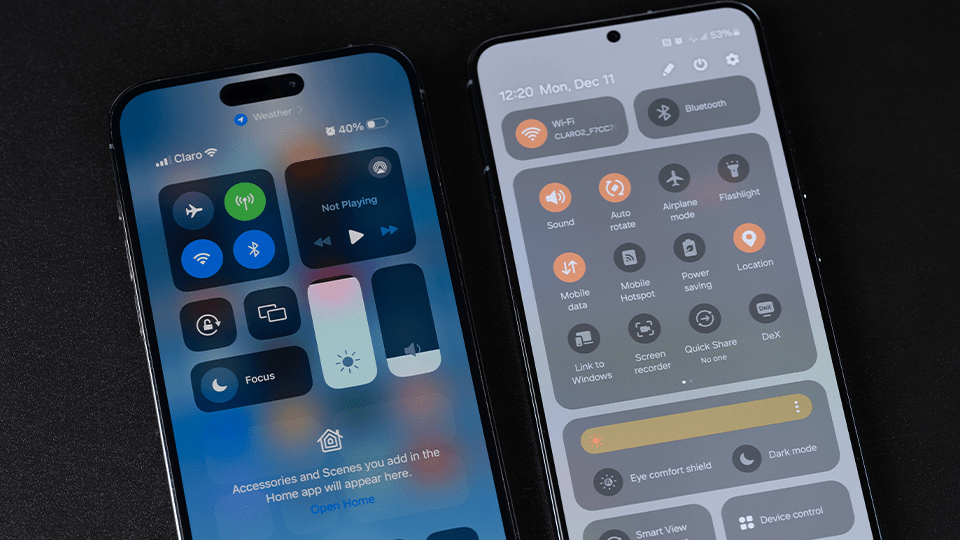
On iPhone, iPad or iPod Touch
- Open the Settings app and tap on Wi-Fi.
- Then tap on the information button (the blue i with a circle) next to the specific network.
- Then tap on Private Address.
Apple Watch
- Open the Settings app and tap on Wi-Fi.
- Tap on the network’s name. Before you join the network, swipe left and tap on the ••• for more.
- The ability to toggle on and off Private Address should be available now.
What about private Wi-Fi on Androids?
Although it’s a bit more difficult, it’s not impossible to change your MAC address on your Android phone and create private Wi-Fi addresses. The method most similar to Apple’s implementation requires apps like BusyBox or ChameleMAC.
Although these apps allow you to change your MAC on the fly, they also require your phone to be “rooted.” Rooting your phone gives you “root-level access” to the operating system and enables power users to modify almost every aspect of the Android. Rooting your phone isn’t for everyone, though. It’s often a complicated process, and it can void many phone warranties. (If you try this method, beware.)
Another way is the first method mentioned in this article.
It requires you to find your current MAC address, use an app called Android Terminal and type in a few commands. This may seem like a bit of a hassle, but for the security-conscious, I’m sure you’ll gladly trade a few hoops for peace of mind.
And how about Windows?
Digital Citizen provides five ways to change your MAC address in this article. The easiest and quickest way to perform this feat is with the Technitium MAC Address Changer. This software changes your MAC address by editing the registry quicker and easier than manually. This is the quickest way to create a private Wi-Fi address. For the sake of convenience, maybe do this once a week if you connect to the same public Wi-Fi hotspot regularly.
Do I need to turn on my private Wi-Fi address at home?
There shouldn’t be a need for switching up your MAC address all the time while connected to your home network. In fact, it may cause issues with that device’s ability to properly communicate with other devices on the network. If you set up your home or office network properly—and in accordance with your WISP—this shouldn’t be an issue.
Best Wi-Fi for remote work
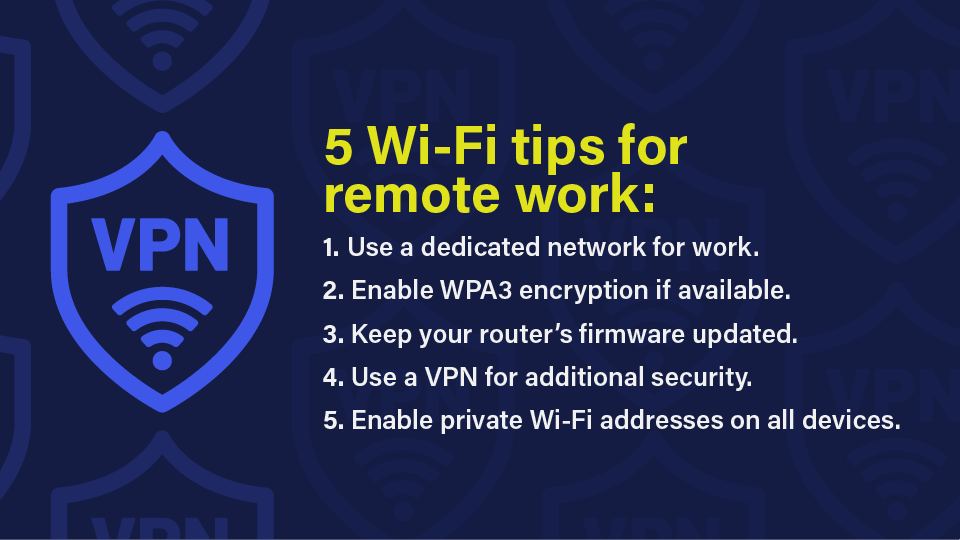
When you or your team are working remotely, keep the following tips in mind to ensure everyone’s Wi-Fi is as secure as possible.
- Use a dedicated network for work.
- Enable WPA3 encryption if available.
- Keep your router’s firmware updated.
- Use a VPN for additional security.
- Enable private Wi-Fi addresses on all devices.
Quick security tips for any network
Whether you’re at home or using public Wi-Fi:
- Never use default passwords. (Yes, that means not using the ‘admin’ and ‘password’ defaults.)
- Enable a VPN, especially on public networks.
- Keep your antivirus software updated.
- Regularly check for network security updates.
- Use a mobile hotspot instead of public Wi-Fi.
The bottom line
Private Wi-Fi addresses aren’t just a fancy feature—they’re an essential tool for protecting your digital identity. While you might not need to toggle this feature at home, it’s crucial when connecting to public networks, especially if you’re handling sensitive information.
If you’re looking for ways to keep your devices (and your firm) secure, talk to one of our experts today.
And for more educational blogs about cybersecurity and other fun topics, subscribe to our blog below. ⬇️⬇️⬇️

